Come ripristinare l’accesso a Windows in caso si dimentichi la password
Disclaimer: questa guida è stata redatta solo a fini illustrativi. Usa i procedimenti descritti in essa solo per fare delle prove su computer di tua proprietà. Forzare l’accesso al computer di qualcun altro senza il suo consenso è illegale. Questa guida non vuole promuovere attività illegali di nessun tipo.
Può succedere che a volte si dimentichi la password dell’account amministratore di Windows e che, di conseguenza, non sia più possibile modificare i file al di fuori della propria cartella utente. Esistono svariati modi per resettare, recuperare o bypassare questa password; il metodo descritto nella seguente guida è senza dubbio uno dei più semplici ed efficaci, e richiede solamente un CD o una memoria USB con una qualsiasi distribuzione live di Linux. Funziona con Windows Vista o versioni successive (inclusi Windows 8 e 8.1).
Procedimento
1. Innanzi tutto muniamoci di una distribuzione live di Linux e masterizziamola su un supporto ottico o su una memoria USB avviabile. Debian andrà benissimo, ma potete scegliere la distribuzione che più vi piace.
2. Inseriamo il CD o la memoria USB nel PC che contiene l’installazione di Windows a cui dobbiamo forzare l’accesso e avviamo il sistema operativo live.
3. A questo punto apriamo una finestra di terminale per eseguire alcuni comandi. Ricordate che tutti i comandi scritti di seguito devono essere scritti su un’unica linea, che bisogna premere Invio al termine di ogni comando e che non bisogna includere le virgolette. Nota: è necessario essere root. Se avete effettuato l’accesso con un altro utente, anteponete “sudo“ (seguito da uno spazio, sempre senza virgolette) a tutti i comandi di questa guida e, quando richiesto, inserite la password.
4. Il primo comando da eseguire è “fdisk -l“. Attenzione alla lettera dopo il trattino: è una L minuscola. Il risultato dovrebbe essere un elenco dei dischi collegati al computer e dei loro volumi. Individuate il volume su cui è presente l’installazione di Windows su cui operare e annotatevi il nodo del dispositivo, mostrato sulla sinistra, che dovrebbe essere della forma /dev/sdXX. Nei comandi che seguono, sostituite le XX con la lettera e il numero nel nodo del volume bersaglio.
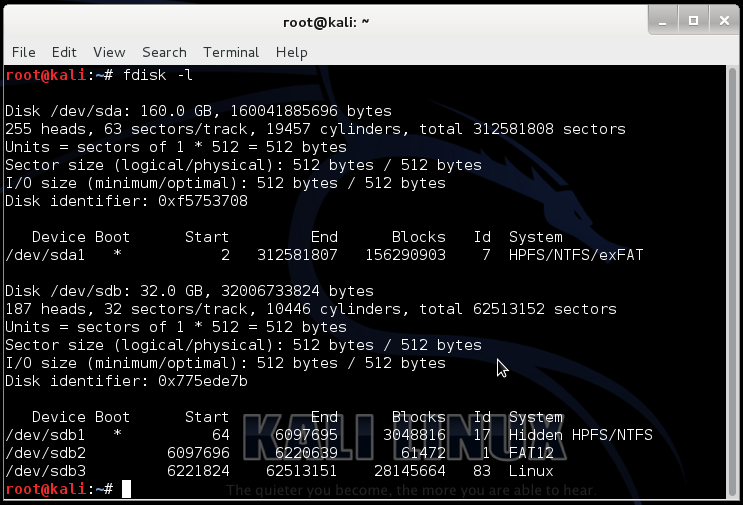
Esecuzione del comando fdisk. Nel mio caso il nodo del dispositivo su cui è installato Windows è /dev/sda1. Ciò è facilmente intuibile dalla dimensione e dal formato del filesystem, e dal fatto che il volume è contrassegnato come avviabile. In basso, i volumi che incominciano con /dev/sdb appartengono alla memoria USB da cui ho avviato Linux.
5. Creiamo la cartella in cui montare il volume con il comando “mkdir /mnt/windows” e poi montiamo il volume: “mount /dev/sdXX /mnt/windows“.
6. Ora spostiamoci nella directory di sistema di Windows: “cd /mnt/windows/Windows/System32“.
7. Rinominiamo il file sethc.exe in modo da averne una copia di backup che useremo più tardi: “mv sethc.exe sethc.exe.bak“.
8. Copiamo il file che permette di eseguire il prompt di comandi con privilegi di amministratore nella medesima directory, ma con il nome cambiato in sethc.exe: “cp cmd.exe sethc.exe“.
9. Ritorniamo alla directory principale: “cd“, smontiamo il filesystem di Windows: “umount /mnt/windows“, e riavviamo il computer: “reboot“. Una volta terminato il processo di spegnimento rimuoviamo il CD o la memoria USB da cui avevamo avviato Linux e questa volta avviamo Windows normalmente.
10. Una volta arrivati alla schermata di log in, premiamo in rapida successione il tasto Shift cinque o più volte. Se avete eseguito la procedura descritta fino ad ora correttamente, invece del menu di Accesso Facilitato dovrebbe aprirsi il prompt dei comandi con privilegi di amministratore.
11. Eseguiamo il comando “C:\Windows\System32\control userpasswords2“, che farà apparire una finestra da cui oltre che poter cambiare la password di tutti gli account, possiamo anche crearne di nuovi. Secondo le nostre necessità eseguiamo le modifiche necessarie, salviamo e riavviamo il computer per così che esse vengano applicate.
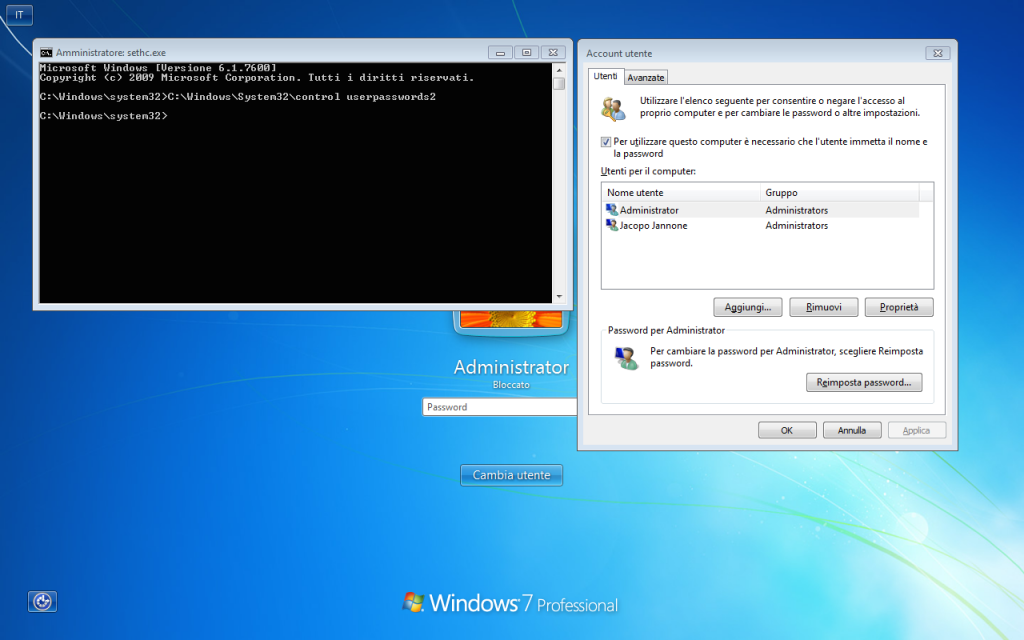
Ciò che abbiamo fatto è sostituire il programma di Accesso Facilitato di Windows con il prompt dei comandi. Così, richiamando l’Accesso Facilitato con il tasto Shift, apriremo in realtà il “cmd”, da cui saremo in grado di eseguire qualunque comando con privilegi di amministratore.
Una volta fatto tutto ciò che avevamo bisogno di fare, per una questione di sicurezza è bene ripristinare i file di sistema come erano, in modo da impedire ad altre persone di avere accesso al prompt dei comandi senza eseguire il log in. Ripetiamo i passi dal 2 al 6 e poi procediamo come segue:
• Eliminiamo la copia di cmd.exe: “rm sethc.exe“.
• Ripristiniamo il nome del file originale sethc.exe: “mv sethc.exe.bak sethc.exe“.
Per concludere, ripetiamo il passo 9.
Se avete problemi, dubbi o curiosità, non esitate a chiedere nei commenti.

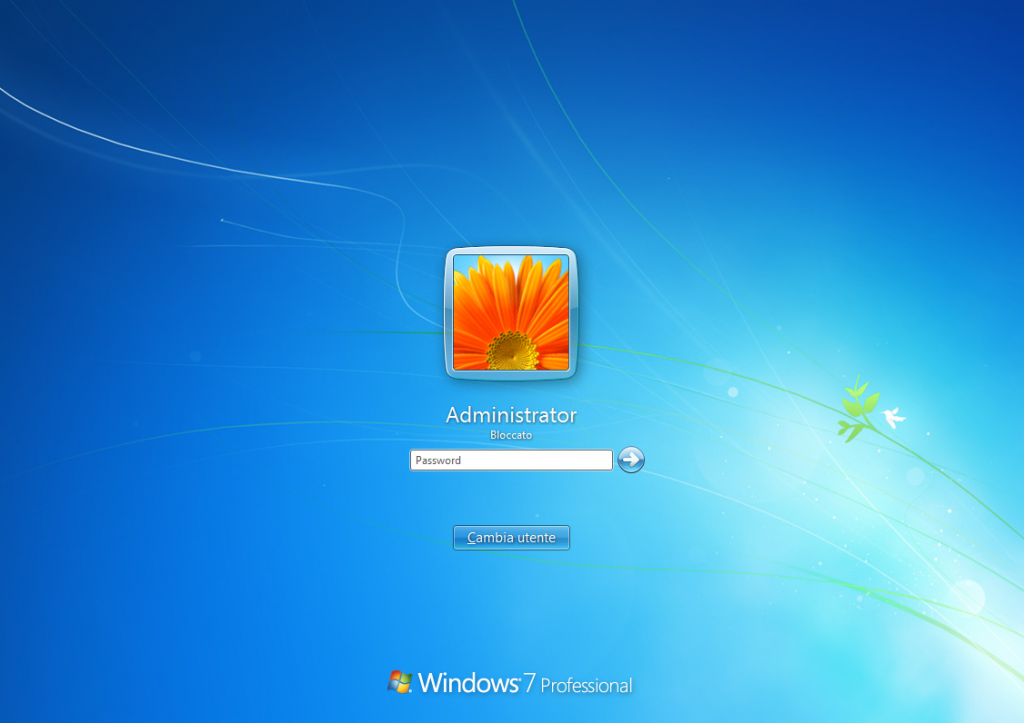







Commenti