Tutorial: Applicare effetto bianco e nero solo su una parte di una foto
 Oggi vedremo come applicare l’effetto bianco e nero solo su una parte di una foto / immagine per mettere in risalto un particolare.
Oggi vedremo come applicare l’effetto bianco e nero solo su una parte di una foto / immagine per mettere in risalto un particolare.
Il software che utilizzeremo per applicare l’effetto si chiama GIMP. È una validissima alternativa gratuita al famoso PhotoShop.
Potete scaricare GIMP da QUI per linux, QUI per windows e QUI per mac os
Iniziamo!
Apriamo GIMP e carichiamo l’immagine che vogliamo modificare, cliccando sul menu File -> Apri
A questo punto dovreste vedere la vostra foto al centro dell’interfaccia di Gimp
Adesso possiamo cominciare ad editare l’immagine.
Innanzitutto dobbiamo duplicare il livello, per fare ciò dobbiamo cliccare con il tasto destro sul livello e scegliere “Duplica Livello”
Adesso dobbiamo desaturare il livello che abbiamo appena duplicato, andando dal menu in alto su Colori -> Desaturizzazione
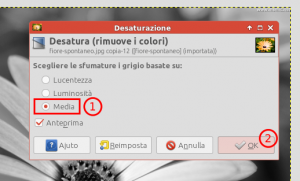 Adesso la vostra immagine sarà in Black & White
Adesso la vostra immagine sarà in Black & White
Per “ricolorare” soltanto una parte, dovrete cliccare con il tasto destro sul livello duplicato e scegliere “Aggiungi maschera di livello”
Adesso dovete scegliere “Bianco opacità completa” e cliccare su Aggiungi
Adesso non vi resta che selezionare lo strumento pennello, il colore nero e cominciare a ricolorare le parti dell’immagine che volete mettere in risalto
Se avete sbagliato, e volete togliere di nuovo il colore ad una parte dell’immagine, dovrete selezionare il colore bianco e utilizzare lo strumento pennello come “gomma”
Una volta finito, dovrete esportare il file andando su File -> Esporta e scegliere dove salvarlo.
Per eventuali problemi e/o curiosità, non esitate a contattarmi tramite i commenti.
Se ti è piaciuto l’articolo, lasciami un “mi piace” qui sotto 😉

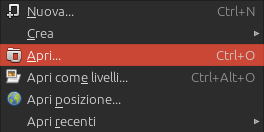
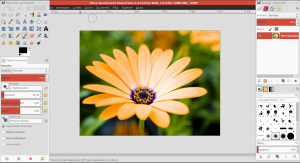
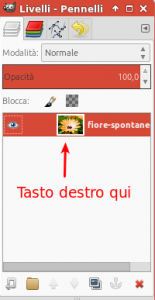
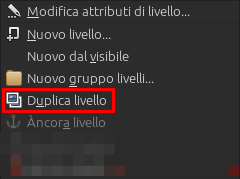
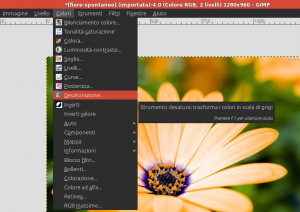
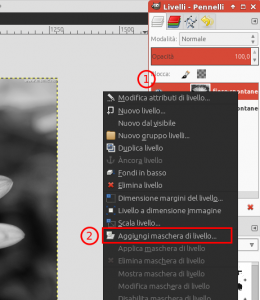
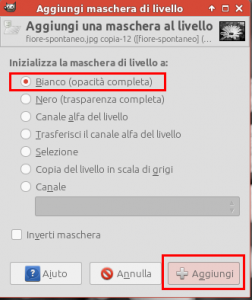
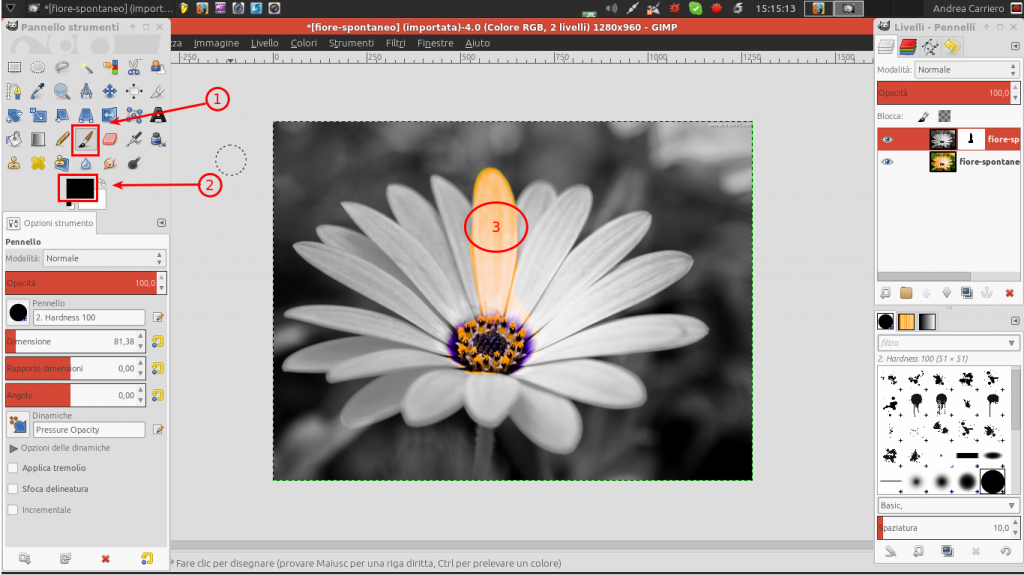
Commenti